「毎日PC作業してるけど、どうにも効率が上がらない…」
「あっちのウィンドウ開いて、こっちを閉じて…面倒!」
そんな悩みを抱えていた筆者も、ある日“ある変化”をきっかけに、仕事のスピードとストレスが激減しました。
それが、デュアルモニター化(マルチディスプレイ)です。
今や在宅ワークやフリーランス、副業に取り組む人が増えるなかで、作業環境の最適化は重要なテーマ。中でも「画面が1枚→2枚になる」というだけで、目の前のタスク処理が劇的に変わると感じている人は少なくありません。
私も実際、1画面での作業に限界を感じていたころ、サブモニターを導入したことで、
- 資料を見ながらの入力がスムーズに
- Web会議しながらメモが取れる
- ブラウザ・デザインツール・チャットが同時に使える
など、明らかに作業効率とストレス軽減の両方を実感できました。
この記事では、そんなデュアルモニターの効果やメリットに加え、
- どんなモニターを選ぶべきか
- 価格・サイズ・接続方式などの選び方
- 目的別のおすすめモニター
- ノートPCとの相性や設置方法
といった、これから導入を考える方に役立つ内容を初心者目線で徹底解説します。
これからモニター選びを始める人も、今使っている環境をアップグレードしたい人も、この1記事で「本当に必要な情報」がわかるように構成しています。

それではさっそく、「デュアルモニターの世界」へ一緒に踏み出していきましょう!
なぜデュアルモニター化で効率が上がるのか?
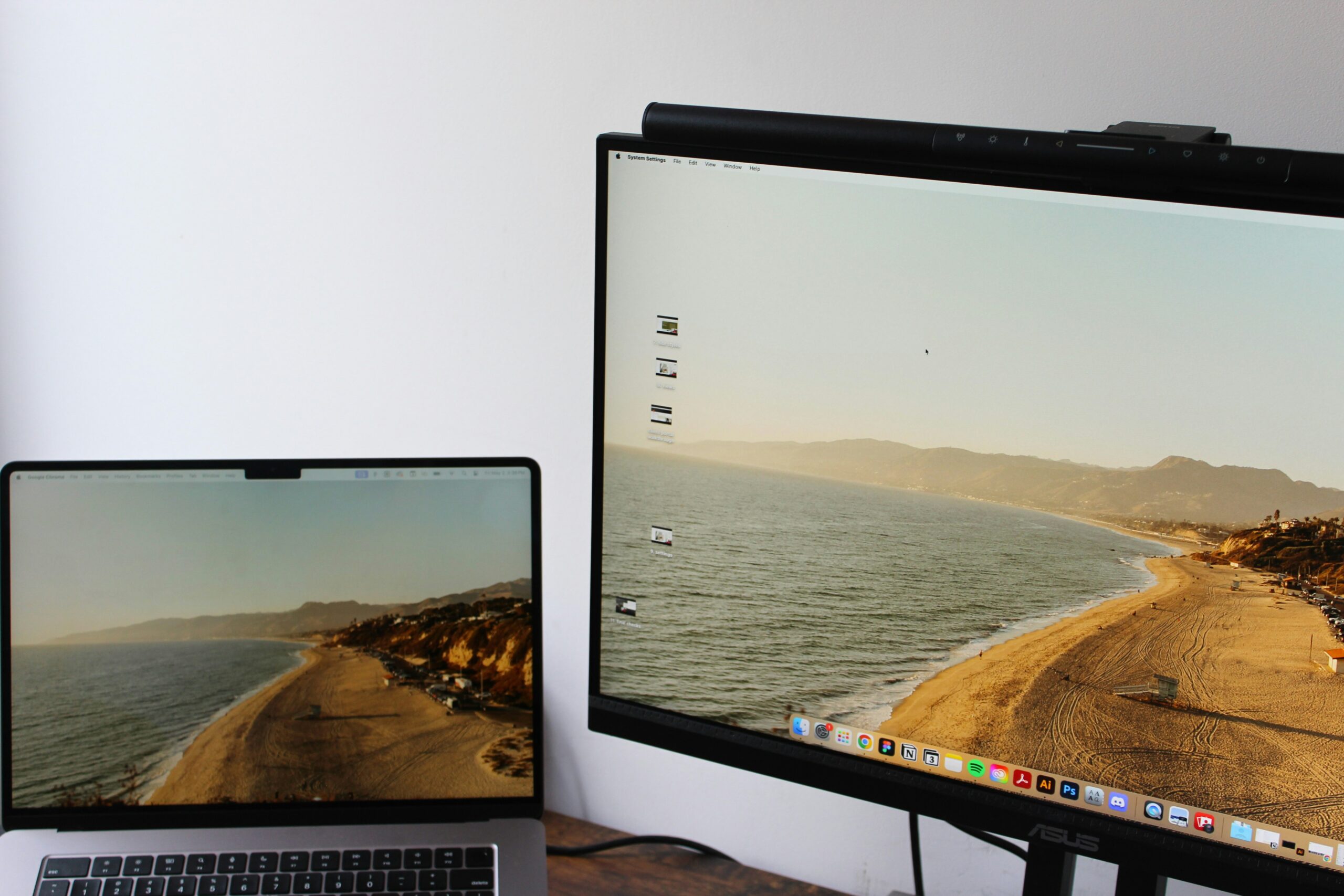
「画面が増えただけで、そんなに変わるの?」と疑問に思うかもしれません。
ですが、筆者を含め、実際に導入した多くのユーザーが「もっと早くやればよかった!」と感じているのも事実です。
ここでは、具体的な作業シーンと共に、その理由を解説していきます。
1. ウィンドウの切り替えが不要になる
1画面では「資料を見る → 入力画面に切り替える → また資料に戻る」といった行ったり来たりが発生します。
これが積み重なると集中力も時間もロスに。
一方でデュアルモニターなら、片方に資料、もう片方に入力画面という使い方ができ、視線を移すだけでOK。脳の切り替え負担も減り、作業がスムーズになります。
2. Web会議しながらメモ・作業が可能に
ZoomやTeamsなどの会議中、「画面共有資料を見ながら議事録を取る」といった場面は多いですよね。
1画面だと、会議画面の下にウィンドウを重ねるしかなく、見づらくて効率が悪い…。
そんな時、会議画面をサブモニターに出して、メインでメモやチャットができる環境は非常に便利。リモートワークでは特に重宝します。
3. 複数アプリの同時使用が快適に
デザイナーやライター、動画編集者など、複数のツールを並行して使う人にとって、ウィンドウの切り替えはストレスの元。
Photoshopで編集しつつ、素材フォルダや参考サイトを別画面で開いておく。動画編集なら、プレビュー画面とタイムラインを分ける…など、作業の視認性と速度が一気に変わります。
4. マルチタスクに強くなる=「仕事ができる人」になる
マルチディスプレイは、単に効率を上げるだけではありません。複数の情報を同時に捉えられる能力が磨かれるため、マルチタスクに強くなります。
結果として、「会議中も要点をまとめて」「タスクも時間内に終わる」──そんな“仕事ができる人”へと進化できる可能性を秘めています。
デュアルモニター化で感じたリアルな変化|わたしの体験談

わたしがデュアルモニターを導入したのは、在宅ワークの仕事を増やした2021年。
最初は「ノートPC一台で十分じゃない?」と思っていましたが、ある日、外部ディスプレイを繋いだ瞬間、「なんだこの快適さは……!」と衝撃を受けたのを今でも覚えています。
導入前:ウィンドウの切り替え地獄
当時は、Zoomでの会議・チャット対応・資料作成・タスク管理・ライティング作業など…すべてを13インチのノートPC一台でこなしていました。
もともとPC自体は高スペックなMacBookであったため、最初はそれでも問題ないだろう、と思っていたのです。
しかし、ひとつのウィンドウをい開くたびに他の画面が隠れ、「あれ、さっきのメモどこいった?」「戻るのめんどくさっ」といった小さなイライラが日々積み重なっていったのです。
在宅ワークを本格化させるにあたり、外部モニターの導入を考えるようになりました。
導入後:一気に“作業効率マシーン”化
外部モニターを導入し、片方にZoom画面+チャット、もう片方にメモ帳+資料という構成にしただけで、作業効率が約1.5倍に。
- 会議中にこっそり議事録が取れる
- 資料を見ながらそのまま入力できる
- 「あれ、どこだっけ?」が激減
──たった1つ画面を増やすだけで、こんなに作業が捗るのかと驚きました。
長時間作業でも疲れにくくなった
さらに副次的効果として、姿勢が良くなり、肩こりが軽減したのも大きなポイント。
ノートPCを見下ろす姿勢から、外部モニターを目線の高さに設定しただけで、背筋が自然と伸び、身体への負担が軽くなりました。
まとめ:もう一画面には戻れない
今では、ノートPCと27インチのモニターで快適に作業するのが当たり前。外出先でも、「サブモニターが欲しい…」とつい思ってしまうほどです。
これから導入する方には、小型でもいいので、1枚増やすだけで“別世界”が待っていることを伝えたいです。

モニター選びで失敗しないための5つのポイント
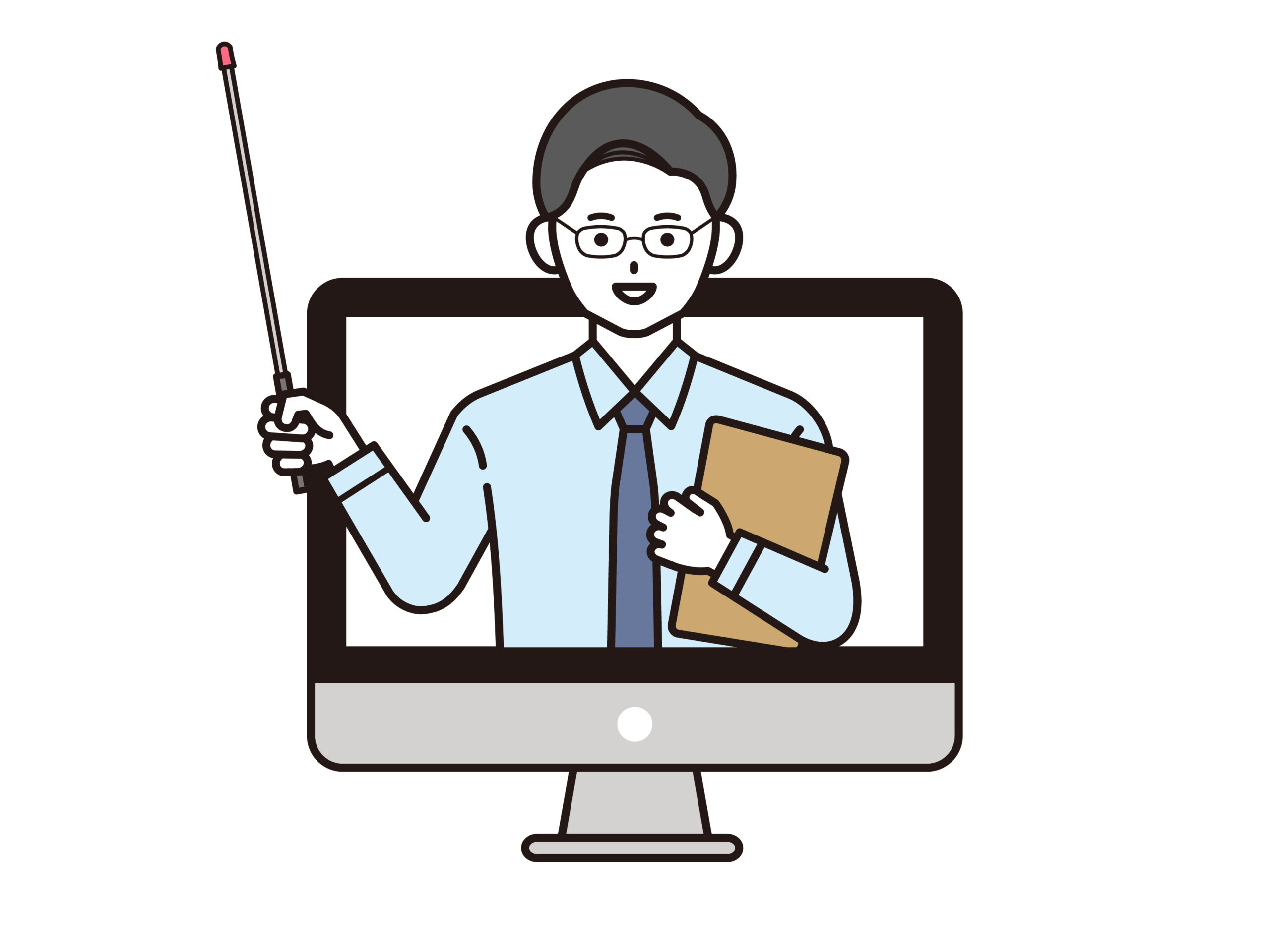
デュアルモニター化は作業効率アップに直結しますが、モニター選びを間違えると「目が疲れる」「デスクに置けない」「接続できない」など、かえってストレスになることも。
ここでは、実際に使ってみて分かった「これは見落とすと危ない!」というチェックポイントを5つに絞ってご紹介します。
画面サイズと解像度のバランスを見る
モニターサイズは一般的に23~27インチがおすすめ。小さすぎるとノートPCとの差があまり感じられず、大きすぎるとデスクに収まらなかったり、視線移動が増えて疲れる原因になります。
また、解像度も重要で、フルHD(1920×1080)は標準仕様。文字や画像がより滑らかに表示されるWQHD(2560×1440)や4K対応モデルも人気ですが、PCのスペックとのバランスを確認しましょう。

筆者おすすめ:24インチ フルHD or WQHDあたりがちょうど良い!
パネルの種類をチェック|IPS・VA・TN
パネルの種類によって画質・視野角・価格が変わります。
|
種類 |
特徴 |
向いている人 |
|---|---|---|
|
IPS |
視野角が広く、色再現も自然 |
画像・動画編集にもこだわりたい人 |
|
VA |
コントラストが高く、コスパも良好 |
文書中心の作業や映画鑑賞 |
|
TN |
応答速度が早く、価格も安い |
ゲームや予算重視の人 |
テレワーク用途なら、IPSパネルが最もバランスが良く人気です。
接続端子|HDMI・USB-Cなど
モニターとPCの接続方式を事前に確認しましょう。
- 最近のノートPC:HDMI・USB-Cが主流
- 古めのデスクトップPC:DisplayPortやD-subが使われている場合も
USB-C接続ができれば、給電・映像出力・データ通信を1本で済ませられて超快適。
ただし、PC側がUSB-C映像出力対応であるか要確認です。
VESA対応か(モニターアーム使用の場合)
「モニターアームを使って画面位置を自由に調整したい」という方は、VESAマウント(75mmまたは100mm)対応かを要チェック。
VESA非対応だと、アームに取り付けられないため後から後悔することも…。
ブルーライトカットなどの目に優しい機能
長時間作業する方にとって、目への優しさも超重要ポイント。
- ブルーライト軽減モード搭載
- フリッカーフリー(ちらつき軽減)対応
- 明るさ自動調整センサー付き
こういった機能があると、1日8時間以上の使用でも疲れにくくなります。
【価格帯別】テレワークにおすすめのモニター機種5選
テレワーク環境をグレードアップするうえで、「どのモニターを選ぶか」は作業効率に直結する重要なポイントです。
しかし、選択肢が多すぎて「どれが自分に合っているのか分からない」という声も多数。
そこでこのセクションでは、用途と予算に応じて選びやすいよう、価格帯別におすすめのモニターを10機種ピックアップ。
それぞれの特長とおすすめの使い方も解説しているので、あなたにぴったりの1台がきっと見つかるはずです。
〜5万円以下|手頃に買えるモニターはコレ!
JAPANNEXT PCモニター JN-IPS27Q4FL-HSPC9-DL
WQHD解像度&USB-C搭載でこの価格は驚き。映像も文字もくっきりで、ビジネス用途に最適。
DisplayPortやLAN端子など、インターフェースが豊富なのも高ポイント。
「コスパ×機能性」のバランスを重視する人にぴったりの27インチモニターです。
|
モニターサイズ |
27インチ |
|---|---|
|
パネル種類 |
IPS |
|
解像度 |
WQHD |
| インターフェース | HDMI、USB Type-C、USB Type-A×2、DisplayPort×2、LAN、オーディオ端子 |
MSIゲーミングモニター Gシリーズ G244PF-E2
フルHD+180Hz対応で、滑らかな動きが必要な動画編集やWeb会議にも◎。
IPSパネルで色再現もよく、目にも優しい。ゲーミング用としても使えるため、仕事&趣味の両立派におすすめ。
省スペースな23.8インチサイズも嬉しい。
|
モニターサイズ |
23.8インチ |
|---|---|
|
パネル種類 |
IPS |
|
解像度 |
フルHD(1920 × 1080) |
| インターフェース | HDMI 2.0b ×2、DisplayPort 1.2a ×1 |
IO DATA USB-C PCモニター ホワイト LCD-C271DW
USB-C接続&27インチという高汎用性モデル。ADSパネル採用で視野角が広く、ナチュラルな色合いが特徴。
ホワイト筐体なので、明るめのデスクにもマッチします。
「シンプル&清潔感のあるワークスペースを作りたい方」に。
|
モニターサイズ |
27インチ |
|---|---|
|
パネル種類 |
ADS |
|
解像度 |
1920×1080 |
| インターフェース | HDMI×1、DisplayPort×1、USB Type-C×1 |
5万円以上〜|クオリティを求める方に
FlexScan EV278
国産ブランドEIZOが誇る、疲れにくさ重視の高品質モニター。ブルーライトカットや自動輝度調整など、長時間作業に特化。
USB-C給電や多彩なポートを備え、デザインも高級感あり。「毎日10時間以上PC作業をする人」にこそおすすめ。
|
モニターサイズ |
27インチ |
|---|---|
|
パネル種類 |
IPS |
|
解像度 |
WQHD |
| インターフェース | HDMI、USB Type-C、DisplayPort、USB Type-A×4 |
レノボ ThinkVision P27u-20
4K+Thunderbolt4対応というハイスペック。映像編集や写真加工など、色精度を求めるプロユースに最適。
豊富なUSBポート&給電対応でドッキングステーション代わりにも。「1台で完結したいハイエンド派」にふさわしい1枚です。
|
モニターサイズ |
27インチ |
|---|---|
|
パネル種類 |
IPS |
|
解像度 |
3840 x 2160 UHD |
| インターフェース | HDMI×2、DisplayPort、USB 3.2 Gen1 Type-A×3、USB 3.2 Gen1 Type-C×1、USB 3.2 Gen1 Type-B×1、Thunderbolt4 Type-C×2 |
デュアルモニター化に必要な周辺アイテムと環境づくり

「モニターをもう一台買えば完了!」と思いがちですが、実はデュアルモニターの本領を発揮するには周辺アイテムの最適化が重要です。
配線やスペース、姿勢の快適性などをトータルで整えることで、作業効率は一気に変わります。
ここでは、デュアルモニター環境に必要なアイテムと快適に使いこなすための工夫をご紹介します。
モニターアーム or スタンドの選び方
デュアルモニターにした途端、「机が狭くなった…」「角度調整が難しい」といった悩みが出てくることがあります。
そんな時に便利なのがモニターアームや昇降式のスタンド。
- モニターアームのメリット
デスク上のスペースを広く使える/高さや角度の自由度が高い/ケーブル類をまとめやすい - スタンドのメリット
設置が簡単で工具不要/安定感があり初心者向き/安価なモデルが多い
作業内容やレイアウトに合わせて選びましょう。VESA対応かどうかも要チェックポイントです。

USB-Cハブ・ドッキングステーションが便利
モニターを増やすと、USBやHDMI、LANなどポート不足問題が起こりがち。
そんなときに重宝するのがUSB-Cハブやドッキングステーションです。
- USB-Cハブ:軽量・安価で必要最低限のポートを追加
- ドッキングステーション:電源供給・映像出力・データ転送すべてをまとめて担える高性能タイプ
HDMIやDisplayPortの出力数、Power Delivery(PD)給電の有無、LANポート付きかなど、使用機器に合わせて選ぶと後悔しません。
特にノートPC×デュアルモニター環境では必須級のアイテムです。

ケーブル整理グッズでデスク周りスッキリ
デュアルモニターはケーブルの本数が2倍になるため、配線がごちゃつく問題も発生します。
見た目の美しさだけでなく、作業効率・掃除のしやすさ・安全性にも影響するので、早めの対策がおすすめ。
- ケーブルオーガナイザー/ケーブルトレー
デスク裏やモニター裏に設置することで配線がまとまりスッキリ - マジックテープ式結束バンド
何度でも開閉でき、太さに応じて調整も可能。色分けで識別にも◎ - ケーブルクリップ/スリーブ
見える部分を美しく整えたい人に。特に配線が視界に入るストレスを減らせます
「配線がスッキリしてるだけで、やる気が上がる」という声も多いので、デュアルモニター環境では絶対に取り入れたいポイントです。
設置スペースの工夫(L字デスク、モニター台など)
モニターアーム・TVスタンド専門店【FLEXIMOUNTS】
![]()
モニターを2枚並べるには、それなりのスペースが必要です。
「設置できないかも…」と悩む前に、レイアウトの工夫で解決できることも多いです。
- L字デスク:省スペースで視線移動もしやすく、作業ごとのゾーニングも可能
→モニター+書類スペース、メインPC+サブノートなど分けられます。 - モニター台(モニターラック):モニターの下に空間を作れるため、キーボードや書類を収納しやすくなります。
- モニターを縦置きにする:片方を縦置きにすれば、スペースを節約しつつ、WebサイトやSNS表示にも便利。
モニターの置き方”まで工夫することが、快適なワークスペースへの第一歩。視線や動線も意識して、自分だけの最適レイアウトを目指しましょう。

Q&A|デュアルモニター導入でよくある質問
デュアルモニターの導入を検討している方から、よく寄せられる疑問をまとめました。
「やってみたいけど不安…」という方は、ここで疑問を解消してからスタートしましょう!
Q. ノートPCでもデュアルモニター化できる?
A. もちろん可能です。ノートPCの画面を含めれば、外部モニター1台追加で2画面構成にできます。
ノートPC本体のディスプレイに加えて、HDMIやUSB-C、DisplayPortで外部モニターを接続することで、すぐにデュアル環境を構築できます。
機種によっては最大3画面出力まで対応しているものもあります。
もしポート数が足りない場合は、USB-Cハブやドッキングステーションを使えば、複数のディスプレイ出力が可能になります。
Q. 1台のモニターを2台のPCで使うには?
A. HDMIポートが複数あるモニターを選ぶか、切り替え機(KVMスイッチ)を活用しましょう。
モニターによってはHDMI×2やHDMI+DisplayPortなど複数の入力端子を備えているので、それぞれ別のPCから出力することで、モニターの入力切り替えボタンで簡単に操作できます。
よりスマートに切り替えたい場合は、KVMスイッチ(モニター+USB切り替え)を使うと、1つのキーボード・マウスで2台のPC操作が可能です。

Q. 2画面でも電源は1つで足りる?
A. 基本的にモニターごとに電源が必要になりますが、USB-C給電対応モニターなら1本で給電・映像出力が可能です。
通常のHDMI接続モニターは、それぞれ電源アダプターが必要です。
ただし最近はUSB-C(PD対応)モニターを使用すれば、ノートPC本体に電源供給+映像出力+USBハブの役割を1本で担ってくれるものもあります。
配線を減らしたい方にはUSB-Cモニター+ドッキングステーションの組み合わせが人気です。
Q. 横並びと縦置き、どちらが便利?
A. 用途によって使い分けがベスト。資料や記事の閲覧が多いなら縦置きがかなり便利です。
横並びは一般的で使いやすく、広い作業領域を確保できます。一方、縦置きは縦長の文書・Webページ・チャットアプリなどを表示させるのに適しています。
例えば、「左:縦置きでSlack」「右:横置きで作業画面」といった使い分けが可能。
モニターの回転機能(ピボット)付きか、モニターアームを使えば、縦置きへの変更も簡単です。
このように、疑問をクリアにしてから導入すれば、デュアルモニターは必ず“働く環境”を変えてくれるアイテムになります。
不安を感じたときは、この記事のQ&Aに戻って確認してみてくださいね。
まとめ

「1画面で十分」と思っていた過去の自分に教えてあげたい。
たった1枚モニターを増やすだけで、作業効率も集中力も段違いにアップする──それがデュアルモニターの力です。
筆者自身、導入前は「モニターなんて1つでいい」と思っていました。けれど、外部ディスプレイを追加したその日から、
「こんなに快適になるの?」「なんでもっと早く導入しなかったんだろう」と驚きの連続。
画面の切り替えストレスが減り、Web会議中の作業効率が上がり、肩こりまで軽減されて、まさに“働き方が変わる”体験でした。
この記事では、そんなデュアルモニターの魅力や導入効果を筆者のリアルな体験を交えつつ、初心者の方でも迷わないように、選び方・おすすめ製品・必要な周辺機器・設置方法まで丁寧に解説しました。
もしあなたが今、
「作業に集中できない」「効率が上がらない」「画面が狭くてイライラする」
そんな悩みを感じているなら──
そのモヤモヤ、サブモニター1台で解決するかもしれません。
ぜひこの記事を参考に、あなたにぴったりの1台を選んで、“快適すぎてもう戻れない”デュアルモニター生活を始めてみてください!
あわせて読みたい!








コメント